Setting Up Evolution
Use this tutorial to understand how to set up Evolution to work with your email account. First, you need to add the mail account to your control panel. Once you have added the mail account, you can continue setting up your Evolution for mail access.
To Set Up Evolution
- From the Edit menu, select Preferences.
- Select Mail Accounts, and click Add(+).

If you use evolution for the first time this is where you begin. - In the Account Management screen, enter a name to identify this account and click Forward.
- In the Identity screen, enter your full name, email address and any optional information you want to include and then click Forward.

- In the Receiving Email screen, select POP from the Server Type list and complete the following fields. When you are finished click Forward.
- Under Configuration, in the Server field, enter your incoming server name. For example, mail.yourdomain.com, where "yourdomain.com" is the name of your domain.
- In the User Name field, enter your email address (this must be configured in your control panel first).
- From the Authentication Type list, select Password.

- In the Receiving Options screen, set your preferences and click Forward.

- In the Sending Email screen, select SMTP from the Server Type list and complete the following fields. When you are finished, click Forward.
- Under Server Configuration, in the Server field, type mail.yourdomain.com, where "yourdomain.com" is the name of your domain.
- Under the Authentication list, select Login and enter your SMTP user name (full email address - this must be configured in your control panel first).
NOTE: If your ISP blocks the default port 25 to our network you will need to change the port to 26 which is our secondary SMTP port setup for such cases.
- Click Apply to complete the configuration process.
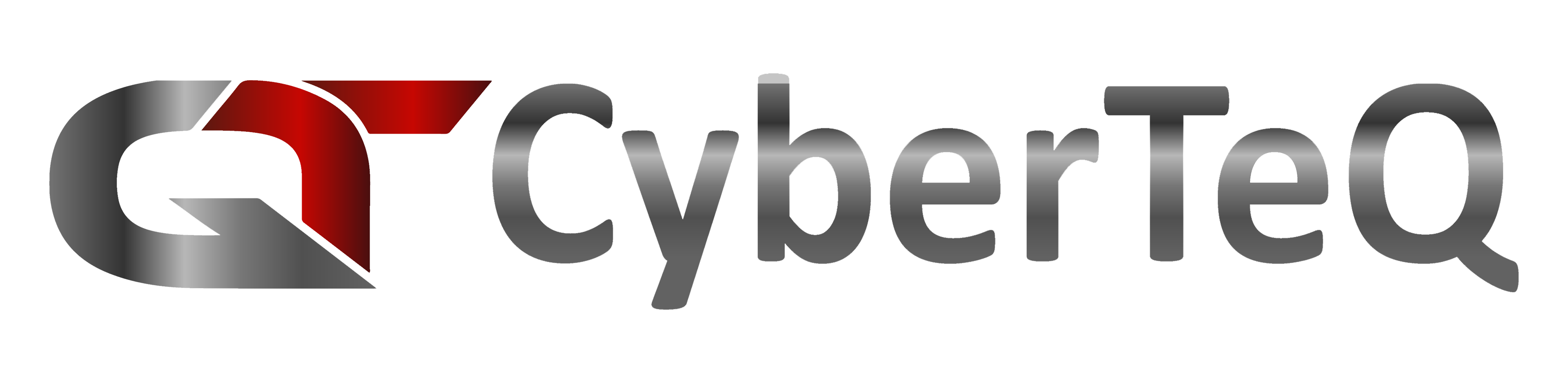
 English
English