Setting Up Your E-mail in Microsoft Entourage
First, you need to add the mail account to your control panel. Once you have added the mail account, you can continue setting up your Entourage for mail access.
To add a POP3 e-mail account to Microsoft Entourage
- Open Microsoft Entourage.
- Select Tools > Accounts.

- Click "New."

- If the "Account Setup Assistant" window displays, click "Configure account manually."

- Select POP for the account type and click OK.

- On the Edit Account window, enter your information as follows:
- Account name
- Enter a name for your account, for example: My Mail, Work, or Home.
- Name
- Enter your first and last name. This name will display to readers of your e-mail messages.
Example: Jane Smith - E-mail address
- Enter your e-mail address. (this must be configured in your control panel first).
Example: jsmith@yourdomain.com - Account ID
- Enter your e-mail address, again.
Example: jsmith@yourdomain.com - POP server
- Your incoming server is mail.yourdomain.com, where "yourdomain.com" is the name of your domain.
- Password
- Enter the password for your e-mail account (the one you used when you created the mail account in your control panel), and then select "Save Password".
- SMTP server
- Enter mail.yourdomain.com for your outgoing mail server.
NOTE: If your ISP blocks the default port 25 to our network you will need to change the port to 26 which is our secondary SMTP port setup for such cases.
- Select "SMTP server requires authentication" and "Use same settings as receiving mail server". Click OK.

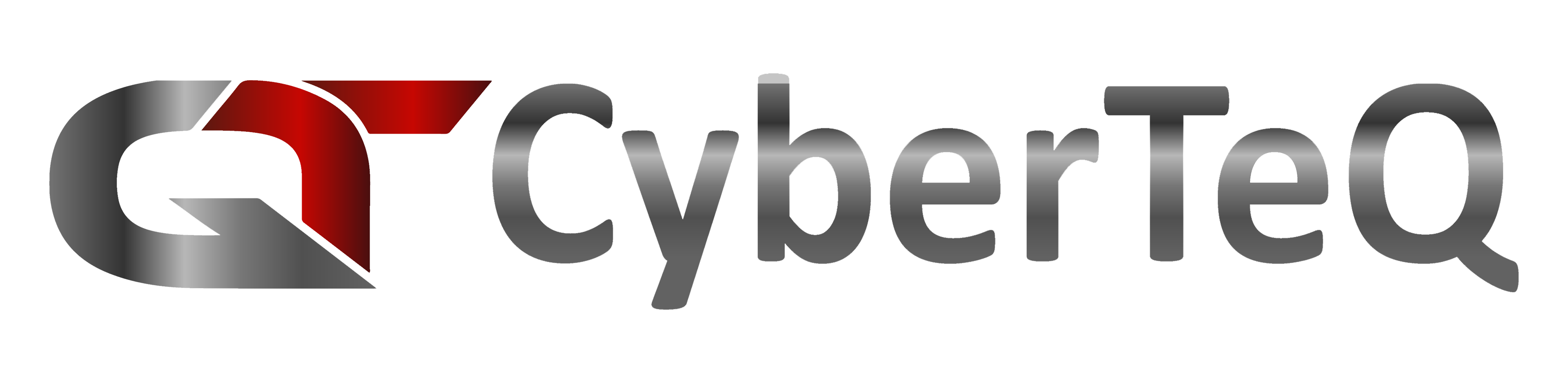
 English
English