Setting Up Your E-mail in Mozilla Thunderbird
First, you need to add the mail account to your control panel. Once you have added the mail account, you can continue setting up your Thunderbird for mail access.
Step 1
Open Thunderbird
Note: If it is the first time you have loaded Thunderbird, you may be presented with a wizard to setup your email: If so, skip to Step 4.
Step 2
- Click the Tools menu at the top of Thunderbird, then click Account Settings.
- Click Add Account (to the Bottom Left).

Step 3
Ensure that the Email account radio button is selected, then click Next
Step 2
- Enter your First and Last name in the Your Name field. This name will display to readers of your e-mail messages
- Enter your E-mail Address e.g. username@yourdomain.co.za in the E-mail Address field. (this must be configured in your control panel first).
- Then click Next

Step 3
- Select POP as the incoming mailserver type.
- Enter the Incoming Mailserver as: mail.yourdomain.co.za
- Enter the Outgoing Mailserver as: mail.yourdomain.co.za
- Where "yourdomain.co.za" is the name of your domain.
- Leave the Use Global Inbox option ticked unless otherwise desired.
- Click Next

Step 4
Enter your mail account username i.e. username@yourdomain.co.za (this must be configured in your control panel first).
Then click Next
Step 5
Enter the Account Name for your mail box. This can be any name e.g. "My E-mail Account"
Then click Next
Step 6
This screen will summarise the configuration specified.
Click Finish
Step 7
Thunderbird will automatically attempt to connect to your E-mail.
Thunderbird will prompt you for the password to your mailbox.
- Enter the password for your mailbox (the one you used when you created the mail account in your control panel).
- Tick the box that says "Use Password Manager to remember this password." unless otherwise desired and click Ok

Step 8
Click Ok to the warning message.
Congratulations Mozilla Thunderbird is now configured for use.
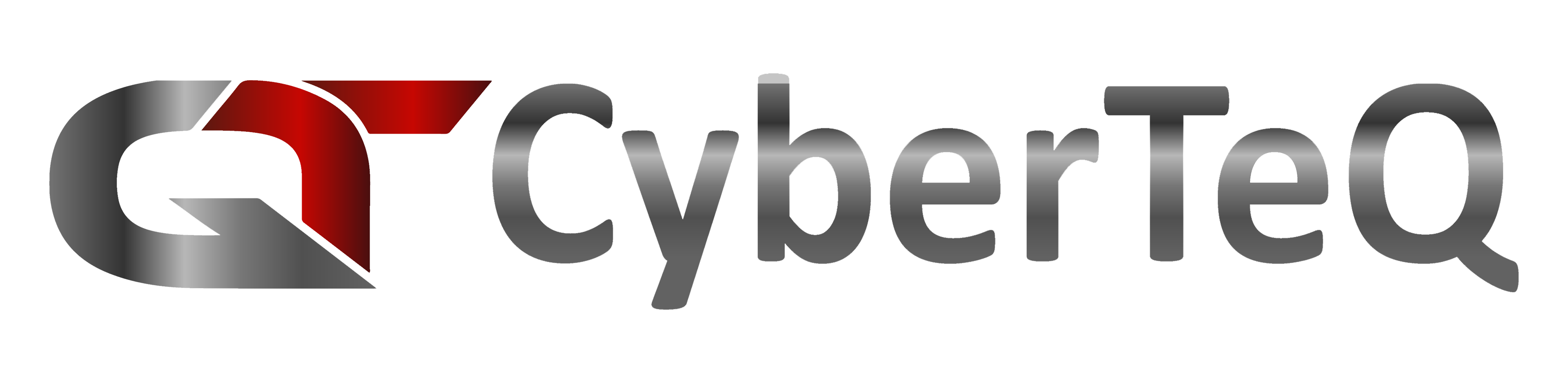
 English
English